Gratis Belajar Corel Free untuk kalian pecinta CORELDraw dimanapun berada. Kami tidak menerima request, nikmati saja apapun yang ada di website kami. Semoga kalian semua beruntung, bahagia dan silahkan berkunjung kapanpun kalian mau.
Ada permintaan dari salah satu warga KPCI (Komunitas Pengguna CorelDRAW Indonesia) yang membuat trenyuh, begini kira-kira yang aku Copas:
“Di pengujung ikhtiyar…dah 2 malem ane ngotak ngatik ni foto tetep hasilnya gak bagus….ane minta tolong “YANG MAU” untuk memperbaiki ni foto biar layak untuk di cetak dan di abadikan..ini foto kakek nenek ane dirumah….terimakasih sebelumnya”
Fotonya seperti dibawah ini;
Disini aku tidak memberi ikan tapi kail-nya saja dengan tutorial tentang bagaimana mengolah foto lawas yang ada bagian-bagian tertentu yang rusak dimakan usia menggunakan CorelDRAW dan Corel PHOTO-PAINT, disini aku menggunakan versi X6 sampeyan bisa menggunakan versi berapapun, istilah umun edit foto lawas adalah Repro atau biasanya juga disebut Retouch.
Ok yang akan kita Repro adalah foto sang kakek yang kelihataanya agak rusak, hasil akhirnya nanti akan seperti foto yang sebelah kanan itu;
Langkah 1
Scan foto sang kakek, apabila fotonya sudah ada kita tinggal
Copy Paste pada area kerja CorelDRAW;
Langkah 2
Untuk mempertajam gambar foto kita bisa langsung klik perintah Auto Adjust letaknya Menu Bar > Bitmaps > Auto Adjust, hasilnya foto akan tampak jelas warnanya;
Langkah 3
Apabila dirasa foto tampak terlalu terang bisa diatur menggunakan perintah Gamma yang berfungsi untuk mengatur gelap terangnya objek foto, letaknya Menu Bar > Effects > Adjust > Gamma;
Hasilnya seperti gambar dibawah ini;
Langkah 4
biasanya foto jadul dot-nya gede-gede seperti tampak pada foto aslinya, cara mengatur atau menghilangkan hal tersebut kita menggunakan perintah Gaussian Blur yang letaknya pada Menu Bar > Bitmaps > Blur > Gaussian Blur;
Seperti ini hasilnya, dot akan hilang, tapi hasil foto akan tampak suram, caranya ikuti langkah selanjutnya;
Langkah 5
Unsharp Mask adalah solusi untuk mengatur ketajaman dari foto tersebut, langkahnya Menu Bar > Bitmaps > Sharpen > pilih Unsharp Mask… dan atur pada Percentage, Radius dan Threshold, dengan klik pada Preview kita bisa melihat hasil proses yang kita lakukan;
Proses Unsharp Mask diatas hasilnya seperti tampilan dibawah ini;
Langkah 6
Setelah melakukan perintah Unsharp Mask mungkin bintik-bintik pada foto akan tampak jelas, kita harus mengurangi dengan perintah Low Pass, yang letaknya pada Menu Bar > Bitmaps > Blur > Low Pass;
Hasilnya akan seperti ini;
Langkah 7
Selanjutnya atur Contras dan Intersitas cahaya pada foto dengan perintah Brightness/Contrast/Intensity yang letaknya pada Menu Bar > Effects > Adjust > Brightness/Contrast/Intensit… atau kita cukup tekan Ctrl+B di keyboard maka kotak perintah akan muncul, dan atur pada slider sesuai dengan keinginan kita;
Langkah 8
Langkah selanjutnya untuk menghilangkan noda dan memperbaiki bagian yang rusak kita memanfaatkan Corel PHOTO-PAINT dengan klik tombol Edit Bitmap… pada Property bar, atau bisa dicari pada Menu Bar > Bitmaps > Edit Bitmap…
Langkah 9
Untuk mengedit bagian foto yang rusak kita menggunakan Clone Tool pada Toolbox pada Corel PHOTO-PAINT;
Pilih Brush yang paling halus;
Cloning pada bagian yang rusak dengan objek disampingnya yang agak mirip, setelah selesai proses Clonning tekan tombol Save tutup aplikasi Corel PHOTO-PAINT kita kembali ke CorelDRAW;
Langkah 10
Yang jelas warna dari foto lawas tadi tidak rata, sehingga untuk sementara kita bisa merubah menjadi mode Grayscale caranya klik pada Menu Bar > Bitmaps > Convert To Bitmap > pilih Grayscale, hasilnya akan berubah menjadi foto hitam putih;
Langkah 11
Selanjutnya lakukan Edit bitmap dengan cara seperti langkah 8 dan lakukan proses
Touching menggunakan perintah
Touch-up Brush, sampeyan bisa lihat
disini proses menghilangkan noda-noda flek;
Hasilnya akan seperti ini noda-noda pada foto akan hilang dan foto akan menjadi halus, dan selanjutnya tekan tombol Save untuk mengakhiri proses, dan tutup Corel PHOTO-PAINT dan kita kembali ke CorelDRAW;
Hasilnya pada area kerja corelDRAW akan seperti gambar dibawah ini,
Langkah 12
Selanjutnya lakukan Convert To Bitmap sekali lagi seperti langkah 10 rubah menjadi mode RGB, atau kalau untuk dicetak kita menggunakan mode CMYK, langkah terakhir untuk mengatur warna ke model foto jadul seperti diatas kita menggunakan perintah Color Balance yang letak perintahnya di Menu Bar > Effects > Adjust > Color Balance… atau tekan Ctrl+Shift+B di keyboard, dan atur komposisi warna menjadi warna foto jadul (sepia);
Hasil akhir foto akan seperti dibawah ini, sampeyan bisa merubah ukuran dan resolusi foto sesuai dengan yang dikehendaki pada waktu proses Export;
Demikian semoga bermanfaat
Contoh: gambar ini sebagai sumber inspirasi, meskipun dengan CorelDRAW sampeyan bisa membuat seperti gambar dibawah ini dengan trik tutorial diatas, asalkan tlaten…
NB:
Yang tertarik foto kenangan lawas Masbro sekalian yang rusak untuk di Repro atau Retouching silahkan hubungi atau inbox di akun fisbuknya Mbah Djojo.. disini..!
Source: belajarcoreldraw.co















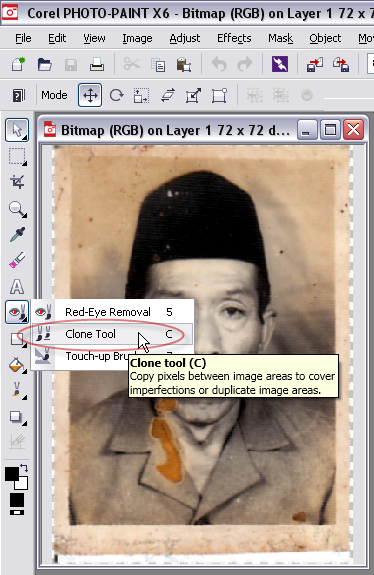








Komentar
Posting Komentar